|
|
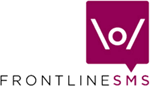 |
SendConsole In the Classic View, SendConsole is where you send text messages to selected Groups
How to Send a single text message to all members of a Group In FrontlineSMS, the SendConsole is used to send text messages out to your Groups. Sending messages is a simple four step process. 1. Select the recipient Group Firstly, select the Group you would like your message to go out to. You can only select one Group at a time, so if you want to send the message to multiple Groups, you will need to repeat the process until all Groups have been selected. To choose your Group, simply select it in the Message Recipient window [1] 2. Select the phone or modem to send the message through If you have more than one phone or modem attached, and configured to send messages (see the PhoneManager module for further details), you can select which phone you would like to use to send your message. This can be helpful if you have different phones with different network SIM cards inserted and you want messages to be sent via a specific network, or if you want them sent from a specific number. If you only have one phone attached you can skip this step. If you have more than one phone, select which one you would like to use from the Select phone window [2]. FrontlineSMS tries to automatically detect and configure any phones you have plugged into your computer, but if you would like it to manually search again you can click on the Auto Detect Phones button [6] and, once scanning is complete (which typically takes one or two minutes) select your phone from the revised list TIP: FrontlineSMS can send messages using all of the phones connected to your computer which are configured to send. Using all phones can significantly decrease the time it takes to send a Group message. For example, if you have five phones attached and want to send a message to a Group with five members, selecting "All" will tell FrontlineSMS to send one message through each phone simultaneously. If you would like FrontlineSMS to use all of the phones available, select "All" instead of a phone in the list [2] 3. Type your message Type your message in the Message window [3]. A single text message is 160 characters in length, and a counter will let you know how many letters you have left [5]. A series of three small envelopes to the right of the character counter lets you know if you go over the 160 character limit, and if you are happy with that how many single messages will need to be sent to get your whole message out. For example, a message of 161 characters in length counts as two messages (so two envelopes will be highlighted), and you will be charged by your network operator for two messages. It is important to bear this in mind - it may impact heavily on your messaging costs TIP: FrontlineSMS can help you estimate the cost of sending out messages to your Groups before you send them. This can be useful if you are running to a budget, or using a pre-pay SIM card in the phone and want to verify that you have enough credit before you begin. Using the Cost Estimator [7], select your currency (if available - else select the 'blank' entry in the drop-down list) and then enter what you pay on your mobile plan per message in the /SMS field. Now, when you start typing your message FrontlineSMS will tell you how much credit you need to send it to all Active members of the Group. You can then decide whether to proceed or not or, if you've gone over a single message, the opportunity o try and bring the message length down to within the single 160 character SMS limit 4. Send your message Once you're happy and ready to go, hit the Send button [4]. Messaging progress will be displayed in the Results window [8], which can be refreshed using the Refresh button [9]
If you need to send a
single message to any single Contact, and not to the whole Group they
belong to, FrontlineSMS allows you to send a one-off message. This is
useful if you want to remind a particular person about an event, or verify
any information they may have sent you. To send a one-off message, either
type their number in the
Send a One-Off Message To
box [10],
or click on the 'person icon' to the right to select their name from all
of your FrontlineSMS database contacts. Once you have selected the
recipient of the one-off message, continue from
Point 2
above to send it |
| Return to Help
main menu
|