|
|
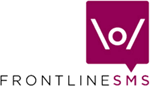 |
Phones Phones allows you to view and configure phones or modems connected to your computer
Connecting phones and modems to your computer When you start FrontlineSMS, the first thing it does is scan your computer for phones or modems it can use to send or receive messages. The process can take two or three minutes, depending on the speed of your computer and the number of devices FrontlineSMS manages to find. Once a phone is detected, FrontlineSMS tries to connect with it and determine how fast it can communicate, what make and model it is, what mobile number is in use on the SIM card inside the phone, and the phone's serial number. While FrontlineSMS is scanning your computer, do not plug in or disconnect any of your phones, else it may fail Once FrontlineSMS has successfully set up your phone it will be made available for you to use, and displayed in the Working devices window [1]. If this is the first time the phone has been used, you will be presented with a separate configuration window - see below for details of what to do with this. If FrontlineSMS is unable to communicate properly with your phone it will appear in the Non-working devices window [2] below. If your phone appears here, or does not appear in either window, check out the Troubleshooting page to find out why, and how you can try to Manually Connect [3] . Please note that FrontlineSMS will not work with all phones - if you're connected to the internet check out the Requirements page on the FrontlineSMS website for further details. Note that we recommend you use a GSM modem with FrontlineSMS - again, see the website requirements page for more It is recommended that you connect your phones and modems to your computer before starting FrontlineSMS. If, however, you connect a new phone while FrontlineSMS is running and it doesn't detect it, you can ask it to rescan your computer by clicking the Auto Detect Phones button [4]. In the unlikely event that you experience problems, leave the phone connected and exit, and then re-start FrontlineSMS, and wait for it to automatically scan for you NOTE: FrontlineSMS can work with multiple phones at the same time, so you can connect as many devices as you like Settings for phones and modems listed in the Working devices window [1] can be changed through their "Settings" menu. To access this menu, right-click your mouse on the phone or modem in the list and select View/Edit Device Details from the menu. The following screen will appear:
Please note: If FrontlineSMS knows that your phone is "partially working", i.e. unable to send, or unable to receive, some of the options above will be deactivated Don't use this phone Use for sending Use delivery reports Use for receiving Delete messages from
phone, after receiving Once you have finished
setting up your phone, click on
Save.
If you change your mind, click on
Cancel.
These settings can be changed at any time by returning to the
Phone
module and repeating these instructions |
| Return to Help
main menu
|