|
|
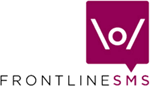 |
Troubleshooting A few tips on helping get your phone or device connected and working with FrontlineSMS
Quick help Before you dig any deeper into the FrontlineSMS troubleshooting section, check the following which may help you quickly resolve your problem Handset Cable Driver
Software
If none of this works, check
that your phone isn't on the
Unsupported Phones section of the website
My phone is plugged in but doesn't appear in either window Make sure you have installed your phone driver. This might have come on a CD with your phone, or you can usually get it from your phone manufacturer's website. If you can't find the driver there you can try a generic driver which may help. There's one available on the Prolific Technology website. If you have another programs running on your computer which accesses your phone, this may 'lock' it and make it unavailable to other programs such as FrontlineSMS. If you're running any other software which might be doing this, close them and then try to connect again through the Auto Detect Phones button [3]
This can happen if FrontlineSMS hasn't selected the correct "handler" to communicate with your phone. You can try to get your phone working by using the Manually Connect button [4] which will allow you to manually choose different "handlers". You may wish to ask your computer support person to help you with this, since you may need some technical knowledge to complete these options
Port Baud Rate Handler
You may find that a Samsung handler works with a Nokia phone, or a Sony Ericsson handler with a Samsung, so it's worth experimenting:
<default>
Nokia_S40_3Ed
SonyEricsson
Samsung Once you've finished click on Connect. If it still doesn't work, try other settings or use a different phone
Because of the huge number of phones in the marketplace, FrontlineSMS is unable to support each and every one. Some phones are designed and built differently to others, and in some cases these subtle differences will stop FrontlineSMS from successfully communicating. These differences can also exist in phones made by the same manufacturer. For example, the Nokia 1100 uses different mobile-to-PC communications techniques to the Nokia 6100 If you want to check which phones we know work with FrontlineSMS, check out the Requirements page on the FrontlineSMS website. This list is not exhaustive and some phones not listed will work, it's just that we've not been able to test them all. If you get a phone to work which is not on our list, please let us know through the FrontlineSMS website Contact page and we'll let other users know. Thanks If you'd like to find out about any other phone connection problems, check out the FrontlineSMS Community page. Check out the Discussion Forums in particular and, if you like, post your own entry and ask for help
Some phones are only supported in send or receive mode (these phones are categorised as "partially working" on the FrontlineSMS website Requirements page). Your phone may be one of these "partially supported" devices. If so, there is nothing more you can do. However, it is possible that you have simply configured your phone to only be used to send, or to receive, in the phone's Settings menu. Settings for phones and modems listed in the Working devices window [1] can be changed through their "Settings" menu. To access this menu, right-click your mouse on the phone or modem in the list and select View/Edit Device Details from the menu. The following screen will appear:
Please note: If FrontlineSMS knows that your phone is "partially working", i.e. unable to send, or unable to receive, some of the options above will be deactivated Don't use this phone Use for sending Use delivery reports Use for receiving Delete messages from
phone, after receiving Once you have finished setting up your phone, click on Save. If you change your mind, click on Cancel. These settings can be changed at any time by returning to the Phones module and repeating these instructions
If you're using Clickatell or IntelliSMS to send your messages, in FrontlineSMS your numbers need to be saved in international format, i.e. they must start with 00<country code><number> or +<country code><number>. You may need to go back and edit the numbers in your Groups to correct this. If you're using Clickatell or IntelliSMS and are having problems with the AutoReply functionality in FrontlineSMS, check out the Settings menu for a possible cause and solution
If, for some reason, you've needed to edit your Database Settings and you now find that FrontlineSMS won't start, you can manually edit them in the FrontlineSMS Properties Directory. The location of this Directory varies depending on your operating system NOTE: You can check the location of your system files by clicking on Show Configuration Location in the Help menu in FrontlineSMS Once you find the Properties Directory, you can manually edit your database settings in the database.properties and mysql.properties files (if you're using the default MySQL database in FrontlineSMS). If this sounds too much like hard work, just delete the whole properties directory and the next time FrontlineSMS starts it will revert to the original default settings
If FrontlineSMS has previously worked but doesn't any longer: Have you changed the device, or are you using a different cable, or plugged it into a different socket/port, or have you installed some new software? One of these may have caused the problem, so track back and see what might have changed. Or, sometimes if a device is left attached and running for a long period of time, it can hang or 'drop out'. If this happens, or you think it may have happened, unplug your phone or modem, shut down FrontlineSMS, restart your computer, reattach your phone or modem, and then restart FrontlineSMS. In most cases this will correct the problem. If it does, try to shut down FrontlineSMS each evening before you leave, if it's not needed (to avoid the problem happening again). Don't worry - it will pick up any messages that are sent overnight as soon as you start it up again If FrontlineSMS still refuses to connect to the phone or modem: Sometimes other programs running on your computer can block FrontlineSMS, stopping it from seeing your phone or modem. These programs often 'lock' the device, which stops anything else from using it (not just our software!). If you are running software which came with your phone or modem (such as Nokia Handset Manager), close the program (and make sure it's not running in the background, where it will be visible in your System Tray, near the clock on your screen). Once you have closed the program, reconnect your device, restart FrontlineSMS and see if the software can find it If none of this works:
If you can't find the
answer in any of the FrontlineSMS
Help screens, the
FrontlineSMS Community may be able to
help. If you are having problems connecting devices then try speaking to
your computer support person, who may be able to help determine if you're
having driver or cable problems. If you have time to send log files for
us to look at, please follow the procedure below FrontlineSMS log files We're constantly looking to improve FrontlineSMS. If you're experiencing any problems we'd love to hear from you. The easiest way for us to analyse problems is to look at the "log files" which are generated while you use FrontlineSMS. If you are connected to the Internet, you can submit your log files automatically to the FrontlineSMS Support Team by selecting Submit Error Report from the Help menu. Please then post an entry in the online forum, and we'll get back to you from there
|
| Return to Help
main menu
|