|
|
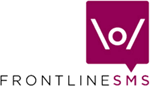 |
The Settings menu The Settings menu allows you to select database options, configure email accounts, replace the "Home" tab main image, and change screen languages
Only under very unusual circumstances should you need to go into the Database Settings menu (for example, to rename the database if you're running two copies of FrontlineSMS on the same machine). It is recommended that only system administrators make any changes to the database
FrontlineSMS is able to turn incoming text messages into emails (see the 'Email' Keyword Action on the Keywords help page). In order for FrontlineSMS to do this, it needs access to a registered email account. This is set up in the Email Settings screen (you may have to refer to your email provider to obtain the necessary settings)
If you want to customise the "Home" screen in FrontlineSMS to display your own logo or organisation name, you can replace the main "\o/" image with one of your own, or remove it altogether. When you start FrontlineSMS for the first time, there is no image displayed. To display the default "\o/" logo, select "Use default" NOTE: Because of the smaller screen sizes on some of the lower-cost netbooks and laptops, you may need to remove the image altogether in order to see the whole screen
Although FrontlineSMS was originally developed to allow group text messaging in places where there wasn't internet access, more recent versions allow messages to be sent through the internet if and when it is available. Messages sent this way are generally much faster and cheaper than sending through an attached mobile phone or modem, but you do need to set up an account and buy messages up-front using a credit card. FrontlineSMS currently comes with support for the Clickatell and IntelliSMS messaging services. Both providers offer similar services, but Clickatell has a slightly more complicated set-up and sign-up procedure. Novice users are recommended to try IntelliSMS first, although you can use both at the same time if you want to try them both To start, click on SMS Internet Service Settings in the Settings menu. If you have existing accounts set-up in FrontlineSMS, they will appear on the next screen. If you have no accounts set-up yet, click New on the screen to give you an option to set-up a Clickatell or IntelliSMS account. You now need to sign-up for the service of your choice NOTE: You will need to be connected to the Internet to register for either of these services
To use IntelliSMS you need to sign-up for an account on the IntelliSMS website. Once you have your user details you simply enter your username, password and the mobile number you used to register with the service - which should ideally be the number you plan to use in your FrontlineSMS system - into the IntelliSMS Account Configuration screen, below.
If you want to also be able to receive text messages through the IntelliSMS service - a helpful option if you don't have a phone or modem to attach to your computer - you need to edit your "My Account -> Preferences" options on the IntelliSMS website, adding your email address and setting the Forwarding type to Email (see below)
To finish, you now need to tell FrontlineSMS you want to receive messages via the service, and input your email account settings. You may need to consult your email service provider, or their website, to get some of this information, which needs to be added to the fields below in the IntelliSMS Account Configuration screen. Tick the Use for receiving box and enter your information (see example below) TIP: It is recommended that you create a separate and dedicated email address for this service, and not use your personal email address
You should now be ready to go! If you have any problems, consult the Help pages on the IntelliSMS website NOTE: 'Connections' to live Clickatell or IntelliSMS accounts show in the Phone tab on a HTTP port
To use Clickatell you need to set up your own Clickatell API Account (select the HTTP/HTTPS option on the sign-up screen). Once you have registered for the service you need to input your username, API number, password and the mobile number you registered with Clickatell into the Clickatell Account Configuration screen below. As soon as you have entered your details, assuming you remain connected to the Internet, you should see your Clickatell connection show as a HTTP connection on the FrontlineSMS Phones screen
TIP: Messages can be sent out via Clickatell, but you can divert any replies to a local phone attached to your computer, and FrontlineSMS. If you insert a mobile phone number in the Sender Number field, when users hit "Reply" on their phones, their message will come directly back to you, and not Clickatell. Please note that all Sender Numbers need to be approved by Clickatell, who need to verify that the number belongs to you. Check out this Clickatell Help page for details When using Clickatell you can also pass your organisation name along with the message, so it displays on the recipient's screen as, for example, "From: FrontlineSMS". This might be helpful if there are issues of trust, and your recipient might be wary of the authenticity of a message coming from a number they don't recognise. To do this you need to set an alphanumeric sender ID in Clickatell, who need to approve it first. Once approved you can type in the approved text in the Sender Number field in FrontlineSMS (as above). Check out this Clickatell Help page for details NOTE: 'Connections' to live Clickatell or IntelliSMS accounts show in the Phone tab on a HTTP port NOTE: You cannot set both a reply number and an alphanumeric name at the same time
FrontlineSMS currently comes with language support for English, Arabic, Azerbaijani, Bengali, German, Spanish, Finnish, French, Hindi, Indonesian, Khmer, Portuguese, Russian, Swahili and Chinese. Selecting one of these languages from the Language menu will turn all menu's and screen messages from the default English into the chosen language TIP: Languages such as Chinese will only display correctly if your computer supports the additional character sets required. If the typeface displays as square blocks on the screen then your computer does not have the correct font. Refer to your Windows user manual for details
|
| Return to Help
main menu
|