|
|
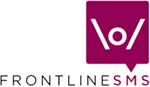 |
Forms Forms allows you to create electronic versions of simple data collection forms for use on Java-enabled mobile phones
NOTE:
FrontlineForms is the latest key addition to FrontlineSMS, introduced
in March 2009, and is very much a work-in-progress. Although comprehensive testing has been carried out, as
with any new product there may be initial teething problems. If you have
any comments or problems, please post them to the
FrontlineSMS Community on the internet
so we can respond, and share your findings - and our solutions - with
other users What can I do in Forms? Forms is a flexible entry-level data collection tool which combines the power of a Java-based mobile phone application with the ease of use and availability of text messaging. Imagine you're a health clinic and you have staff travelling in different parts of the country collecting data on illnesses, test results and the incident of certain types of disease. At the moment this information is likely being collected on paper forms, which are then sent back to your clinic at certain time intervals, or they simply come back when the member of staff periodically returns. This is obviously a slow and inefficient way of collecting data, and doesn't give the clinic 'real time', up-to-date information from the field as it happens The Forms module in FrontlineSMS allows you to create copies of very simple paper forms on your computer, which can then be sent to a Java-enabled mobile phone through a text message. This phone can then be handed to a member of hospital staff who can then take it to the field with them and enter the information they collect directly onto the phone (by following a trimmed-down version of the on-screen form you have created for them). Once the data input is complete, the information collected can be sent back to FrontlineSMS as a compressed text message, giving you up-to-date and real-time information. Other systems are available that provide data collection functionality, but many rely on data connectivity via the mobile phone network. FrontlineSMS does not, and only requires that you have a mobile signal. If the forms are completed in an area where there is no signal they will be held in the phone until a signal is detected, after which they can be safely sent Please note: Although
Forms
is very flexible, it does require some intermediate PC knowledge. If you are
new to FrontlineSMS or to computers, you may want to connect with other
users in
FrontlineSMS Community on the internet
and ask for guidance before you begin. Regardless of your skill level, it
is advisable to experiment with the
Forms
module before using it in a real, live environment. Experimenting with the
tool is all part of the process! You will also need to have a phone which
supports Java. Check out the
Sending your completed form to a mobile phone
section for more details When FrontlineSMS is installed for the first time, the Forms module is initially hidden from view. To activate the Forms module, go to the View menu, then select Tabs, and make sure "Forms" is ticked. A new Forms tab should then appear with your other menus along the top of the screen. To hide the Forms module, go back into the same menu and remove the tick/check from the "Forms" entry
To begin designing a new form, click on "New" [4] from the main window [1]. The following window will appear:
Palette
[9] Preview [10] Properties [11] Form name [12] Save/Cancel [13]
To build a new form the following four-step process needs to be followed. Firstly, click on which field type you would like to add, from the Palette [9]. Then, hold the left-mouse button down and drag the field across into the Preview space [10] and let go. Thirdly, click on the field you have just added in [10] until it has a blue box surrounding it (there won't be any text next to it yet). The final step is to edit the new field - you do this by editing the Value section in the Properties window [11]. Different field types have different properties that you can set, but a common one is Label, which is the name you give to the field (such as Borrower name in the sample screen). You may need to practice editing and changing properties to get a better understanding of what they do and how they work When you are finished, either Save it [13] or, if you want to discard it, hit Cancel [13] NOTE: To enter data into the Properties window, make sure the mouse cursor is in the Value column (see below) - as you type on your keyboard the words should appear in this field - if they don't you need to click into the space before typing. Once you have finished typing your properties, hit the Enter/Return key on your keyboard to tell FrontlineSMS that you have finished
TIP: You can change the order in which the fields appear in your completed form by highlighting the field in the Preview space and pressing the cursor up or down keys on your keyboard. You can also delete them by pressing the delete key, or by dragging them with your mouse into the rubbish bin icon
Forms that you have already created in FrontlineSMS appear in the main window [1]. 'Locked' forms also appear in this window (i.e. Forms that have been 'finalised' and sent to a mobile phone, and which can no longer be changed. This is explained in more detail later). To edit or delete any unsent forms, highlight the form name in the main window [1] and then click Edit [6] to make changes to it, or Delete [2] to remove it If you want to make a copy of a form, perhaps to make another which is similar (and you want to use an existing form as a starting point), highlight the form name in the main window [1] and click on Copy [5]. A second form, with the same name, will appear in the main window [1] below the original with an additional "*" next to the name. To edit this duplicate form, or to change its name, highlight it in the list and click Edit [6]. You can now make changes - it is advisable to also change its name to avoid confusion with the original form, which you can do by typing a new name into the Form name [12] field before you Save [13]
Once your form is complete you are ready to send it to a mobile phone. Before that you'll need to download the FrontlineSMS Forms Client onto the target phone (this small program reads your forms and allows the user to fill them in and send the data back to you). Phones need to be Java-enabled and be allowed by your network operator to connect to the Internet. Check your phone's user manual if you're not sure whether or not your phone has Java and/or is able to connect to the internet (you will likely need GPRS for Internet access). Note that not all phones support Java or GPRS If you have Internet access on your phone: Open the phone's WAP/Web browser and take it to forms.frontlinesms.com - the optimum version of the Forms Client will then be downloaded directly onto your phone and you'll be ready to go If you do not have Internet access on your phone: If your phone is Java-enabled but it doesn't have Internet access or coverage, click here to visit the manual download page (your computer will need to be connected to the Internet for you to be able to access this page). This will provide you with a copy of the Forms Client for storing on your computer. From here you will need to manually install it on your phone, most likely through a USB cable. To do this you will need some technical knowledge, which you are best to seek out in your local area. For more general questions feel free to reach out to the FrontlineSMS Community on the internet Before sending forms to
your phones, you need to assign it to a Group which contains the names
and numbers of the people you want to send the form to. If you try sending
the form without setting a Group, FrontlineSMS will give you a warning
message. (You can create a
new Group - if you need to - by following the instructions in the
Contacts
module). To assign a Group, highlight the Form name in the main window
[1]
and then right-click your mouse and select
Group
from the menu that appears. Select the Group you want to send the Form to
from the list. You are now ready to send the Form, so click
Send
[3]
NOTE: Some of the more basic phones will be unable to 'accept' a form automatically. FrontlineSMS is able to detect these handsets, and in these cases a regular text message will be sent to the users phone telling them that a new form is available - they will then need to manually request it using the Get New Forms option on their phone (see next section, below) Once the Forms client is up and running on your phone, the main menu will look something like this:
NOTE: The first time you run the Forms program on your phone, depending on configuration and functionality, it may ask you for permission to 'Allow application to start automatically?' or 'Allow application to start when notified'. If you select "OK" or "Yes" to this message, whenever new forms are sent to your phone, it will automatically run (or "wake-up") FrontlineForms and process the new form. Not all phones support this feature, so if you do not see this message, ignore this step and don't worry Enter New
Data Manage Data Upload Data Get New Forms Options
Here you set up the hub phone number for your FrontlineSMS installation. This is the phone number associated with the SIM card inside the phone or modem attached to FrontlineSMS on your computer. (On some phones you can also tweak settings for application wake-up, in which case there will be additional settings available). You cannot use FrontlineForms unless you have a server phone number Help About Debug
Once you have finished designing a form, and your users have the Forms client loaded onto their phone, and your form has been sent to them (see above), your users can take their phone and begin collecting data in the field, filling in the form you have created for them on their mobile phone screens. Their completed information will come into FrontlineSMS as compressed text message, which is uncompressed and then matched with the original form, and the data extracted The main window [1],
with finalised forms - which have a
NOTE:
Even though Forms may be finalised, you still have the option to send
them to more phones. To do this, select the Form name
in the Forms
window [1]
and select Send
[3] and
follow the earlier instructions Exporting your Forms data You can export your Forms data into a Comma Separated (CSV) file which can then be read by a wide variety of other applications (Excel, for example). With the Results window showing, select your Form name (or field name) and click on the Export results button at the bottom right of the screen
Enter a Filename for the data, and choose a location for the file using the Browse button (optional), and click Export As previously suggested, it is recommended that you experiment with FrontlineSMS Forms and get comfortable before using them in a live environment It is also recommended that you regularly back up - Export - your collected data to protect against computer crashes and possible data loss
|
| Return to Help
main menu
|