|
|
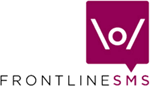 |
ContactManager In the Classic and New View, ContactManager is your mobile address book where you create folders, Groups and add and edit your Contacts
What is a Group? As you do with the documents and folders on your computer, FrontlineSMS allows you to file your contacts into different Groups of your own choosing, making them easier to maintain, manage and select when you want to send text messages. Contacts can be grouped in any way you like (for example, by topic or geographic location), and Groups can be made inside other groups. For example, you may decide to create a Group for a village, and then inside that Group have separate Groups for doctors, nurses and midwives who live or work in that village. Grouping them this way means that you can send specific text messages to all the doctors, nurses or midwives working in that village When you start FrontlineSMS for the first time, it has two Groups [see section 1 on the screen image]: Ungrouped Contacts
holds the contact details of individuals who have not been assigned to any
specific Group, or the Group they were in has since been deleted
To create a new 'top level' Group (in the example above, this would be the name of the village), highlight FrontlineSMS Contacts in the Groups window [1] on the left. Click on the New Group button [2] and type in the name for your new Group. Your new Group will appear in the Groups window. You can have as many 'top level' Groups as you like - just remember to create these under the FrontlineSMS Contacts Group. To create 'sub-groups' (in the example above, these would be Doctors, Nurses and Midwives) simply highlight the 'top level' Group you want to create this new Group under (in this example, that would be the name of the village) and, as before, click on the New Group button [2] and enter the name of the 'sub-group' TIP: You can also
create new Groups by highlighting the 'top level' Group in the list and
right-clicking your mouse, and selecting
New Group
from the menu
If you no longer need a Group for some reason, you can remove it by highlighting it in the Groups window [1] and clicking the Delete button [3]. If there are contacts within the Group, FrontlineSMS will ask if you want to keep these contacts, or also remove them. If you choose to keep them, they will be moved into the Ungrouped Contacts Group TIP: You can also delete Groups by highlighting the name in the list and right-clicking your mouse, and selecting Delete from the menu
Once your Group is created, you can add new members into the Group. To do this, select the name of the Group you want to add members to from Groups window [1] on the left and then click on the New Contact [4] button. Enter the details for your new Contact, and then click Save [5]. The only information that you must enter is their mobile number - the rest is optional, although if you do not enter a name the Contact will also show in the Unnamed Contacts Group. Selecting Active or Dormant [6] determines whether or not the Contact will be included when you send messages to the whole Group. This feature is useful if someone is travelling and does not want to receive messages while they are away, or if someone has temporarily left the Group for some reason TIP: You can also add new Contacts to Groups by right-clicking your mouse on the Group name and selecting New Contact from the menu
Once Contacts have been created, you can edit any of their details to reflect any change of name, number or email address, or if they become Active or Dormant [6]. To edit a Contact, highlight them in the Group Members window [7] and then simply make any changes to the information in the Group Member Details window [8]. Click on Save [5] to save the changes, or Cancel [9] if you change your mind
FrontlineSMS maintains a comprehensive history of all messages sent to each of your Contacts, and any messages they send to you. To view the message history for any Contact, select the Group they belong to in the Groups window [1] then look for them from the Group Members window [7]. Right-click on their entry and select Message History from the menu
Once your Group is created and you have added your Contacts, you can send a text message to every 'Active' member of that Group. The SendConsole is the main screen in FrontlineSMS where you send messages, but if you want you can also send messages from the ContactManager. To send a message from here, select the Group you want to send the message to in the Groups window [1] and click Send SMS [10]. In the Compose New Message window that appears, type your message and hit the Send button. That's it TIP: In order to
track message sending and delivery, and select different phones, it is
recommended that you use the SendConsole
to send messages
FrontlineSMS can help you estimate the cost of sending out messages to your Groups before you send them. This can be useful if you are running to a budget, or using a pre-pay SIM card in the phone and want to verify that you have enough credit before you begin. Using the Cost Estimator [11], select your currency (if available - else select the 'blank' entry in the drop-down list) and then enter what you pay on your mobile plan per message in the /SMS field. Now, when you start typing your message (either on the SendConsole screen, or as per the instructions above under "Sending a Group text message"), FrontlineSMS will tell you how much credit you need to send your message to all Active members of the Group. You can then decide whether to proceed or not TIP: At the
moment, FrontlineSMS cannot automatically check your airtime balance. To
do this you will need to make a balance enquiry on the phone itself, as
per the instructions provided by your network operator
|