|
|
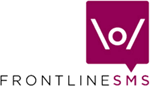 |
SurveyManager In the Classic View, SurveyManager is where you create surveys and competitions, or solicit opinions, from your audience
What is a Survey? In popular television programs, or on radio or in newspaper competitions, audiences are often asked to text in their opinions on a certain topic, or to vote for a candidate, or to enter a competition. Often they are requested to send in their comments or answers following a pre-determined keyword. For example, on Big Brother, viewers may be asked to text in the word EVICT followed by the name of the person they want evicted from the house. A radio station may ask "Text in the word REQUEST followed by the name of a song you'd like to hear", or a newspaper "Text in the word ELECTION followed by your comments on what you thought about the recent presidential elections". In each of these examples, EVICT, REQUEST and ELECTION are keywords, and these tell the organisation running the competition or survey that the message coming in belongs to that particular survey or competition. Some newspapers or radio stations may have a number of competitions or surveys running at once, so having a separate keyword helps separate the responses and keep things organised FrontlineSMS allows you to run surveys, competitions or questionnaires in the same way, and SurveyManager is where you create the keywords
To run a competition or carry out a Survey, you simply decide on a keyword and tell FrontlineSMS what that keyword is. FrontlineSMS will then track all incoming messages and register them as entries in that particular survey or competition if the first word(s) in the message match one of the active keywords (these responses can be seen in the SurveyAnalyst module). Once you have decided on a keyword, click the New Survey button [1] and in the fields below enter: Keyword - What
keyword(s) you want to use for the Survey. A keyword can only be used once Once you've completed entering your new Survey information, click the Save button [3]. The new Survey will appear in the Surveys window [4] TIP: If you select Start or End dates the Survey will show as Live or Dormant in the Surveys window, telling you if the date range selected is current, future or expired
Once a Survey is created, you can edit its Description and Start and End dates (but not the keyword itself, which for obvious reasons cannot be changed after the Survey has been created). To edit a Survey, select the relevant keyword in the Surveys window [4] and click on the Edit Survey button [5]. Edit any of the information required in the Survey Details window [6] and when finished click Save [3] to save the changes, or Cancel [7] if you change your mind TIP: The Hits column in the Surveys window gives you a running total of the number of responses received for each survey or competition
To delete a Survey in FrontlineSMS, select the relevant keyword in the Surveys window [4] and click on the Delete Survey button [8] TIP: Rather than
delete a Survey, consider keeping all the data and simply make it Dormant
instead. You can do this by editing the Survey and putting in an End Date
which has already passed |
| Return to Help
main menu
|