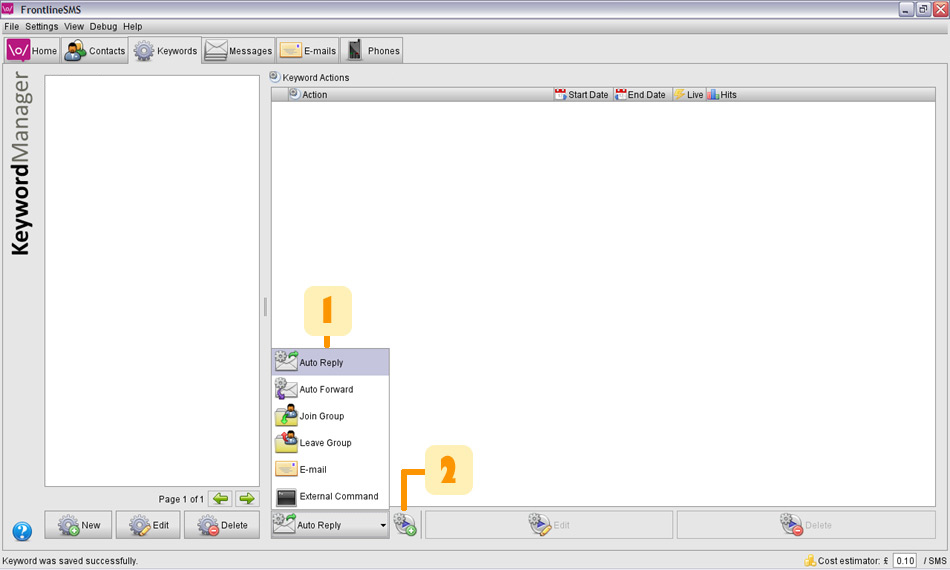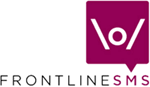Keywords
Keywords is where you create Autoreplies, manage SMS-to-email settings
and configure FrontlineSMS advanced features
What can I do in Keywords?
Keywords is an extremely powerful module which allows you to automatically trigger actions
within FrontlineSMS. This section of FrontlineSMS Help will guide you through the features in the
Keywords module. Please take your time - there's a lot here.
Keyword actions
Keywords are simply predefined words which, when users or members of the public text them in,
cause FrontlineSMS to carry out a specific action. This action can be one of several things
(click on a type for more info):
-
Auto Reply
- FrontlineSMS will automatically send a pre-determined SMS back to the sender
of the keyword/message (maybe a "Thank you for your message", for example)
-
Auto Forward
- FrontlineSMS will automatically forward the incoming message to all members
of a pre-determined Group. This can be useful when you want Group members to be
able to contact each other via SMS with latest news, or urgent announcements.
(Auto Forward does a similar thing to Twitter,
which you may have heard of).
-
Join Group
- FrontlineSMS will automatically add the person who sent the SMS to a pre-determined Group.
Again, this is useful if you are running a series of user Groups or clubs, and want people to be
able to join automatically by publicising the keyword without them having to contact you directly.
A campaign, for example, could say "To join our Control Arms Campaign,
text in the word JOIN to 650123456". Here, JOIN is the keyword.
-
Leave Group
- Members of Groups can leave any time they like by sending an SMS with a pre-determined keyword or phrase
(for example, LEAVE GROUP)
-
E-mail
- Keywords can be used to instruct FrontlineSMS to automatically forward an incoming text message
to a pre-determined recipient, by email. This might be useful if you want a Project Manager, or someone
in a different country or office, to receive (free) email notifications of incoming Survey or campaign
text messages, or if you'd like some of your text messages to be backed up in an email system such as
Google Mail or Hotmail.
-
External Command
- Although a particularly advanced feature, and one most likely to be used by more technical users,
keywords can be set up to trigger the running of external commands or programs (for example, a batch file or a script).
For example, a batch file could be written which finds out how much free disk space is left on the computer.
An incoming SMS with, say, the keywords FREE SPACE could then be set to trigger the running of this batch file,
with FrontlineSMS texting the result (i.e. the amount of free disk space) back to the message sender.
The External Command function can also be used to instruct FrontlineSMS to send incoming messages to remote
servers over the internet (using HTTP GET), which may be useful as a method of backing up data, or for a website
with a news ticker which needs to display all incoming messages for a campaign or event
Keywords can also be set to have multiple actions. So, for example, the Keyword JOIN
could be set to allow people to remotely Join Groups, and to also do an
Auto Reply to the message sender with a "Thank you for joining our Group.
We will be in touch" message. If you really wanted to, you could also set the JOIN Keyword
to Auto Forward the joining message to all other members of the Group, in case you wanted them all
to know that there was a new member. There is no limit to the number of actions that can be set for a Keyword.
Using the <None> and <MMS> keywords
When you start FrontlineSMS for the first time, you will notice two entries - <None> and <MMS> - in the main
Keyword window 1. If you want every incoming SMS which
doesn't match any other keyword to trigger an action - perhaps a thank you message - regardless of message content,
then use the <None> keyword entry. You can use <None> to forward every incoming message to a website,
or to services such as Twitter or
Facebook, for example.
If you would like to trigger actions everytime a Multimedia Message is received,
use the <MMS> keyword.
For Multimedia messages, the date taken into account for keyword actions is the actual date of reception,
and not the date FrontlineSMS picked the message.
Adding a new Keyword
All current FrontlineSMS keywords appear in the main Keyword window 1.
To add a new Keyword, click on New5 and enter a name
(and a description, if you need one - this is not essential). Your keyword will then appear in the main window 1.
After highlighting the new keyword you can edit any of the fields to the right 2.
See below for the various options.
Adding actions in the "Simple View"
Adding an "Auto Reply" action
If you want an automatic message to be sent back to the message sender (perhaps a
"Thank you for contacting us" message, or similar), tick the check box and type this message in
the "Send this message as an auto reply" field 2.
Adding a "Join Group" action
If you want this keyword to automatically instruct FrontlineSMS to add the sender of the message to a specific Group,
select the Group name from the list under "Add message sender to group"
2.
Adding a "Leave Group" action
If you want this keyword to automatically instruct FrontlineSMS to remove the sender of the message from a specific Group,
select the Group name from the list under "Remove message sender from group"
2. When you are finished adding these initial actions, click the Save
button 3.
When testing your keywords for the first time, bear in mind that it can take a couple of minutes for FrontlineSMS
to pick up the incoming text message, and a minute or two for the event to be triggered.
There are other Advanced keyword actions that can be set. See the section below for further details.
Adding further actions in the "Advanced View"
If you'd like to add further actions to any of your Keywords, selecting the Keyword from the
Keyword window 1 brings up an additional menu function.
4. Click on "Click here to go to advanced view"
to open up a new screen (below).
This "advanced view" allows you to add additional actions to your Keyword.
A list of available actions are listed in the pop-up menu 1.
Select the new action which you'd like to add, and then click on the settings button 2
A different dialogue box will appear next, depending on which action you select.
Return to Help main menu
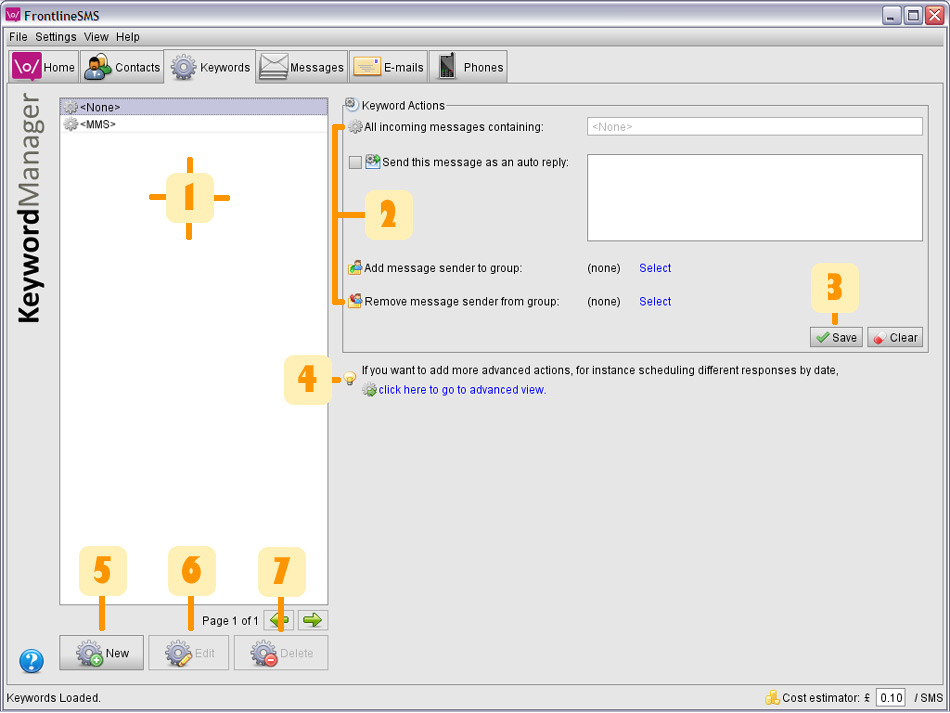
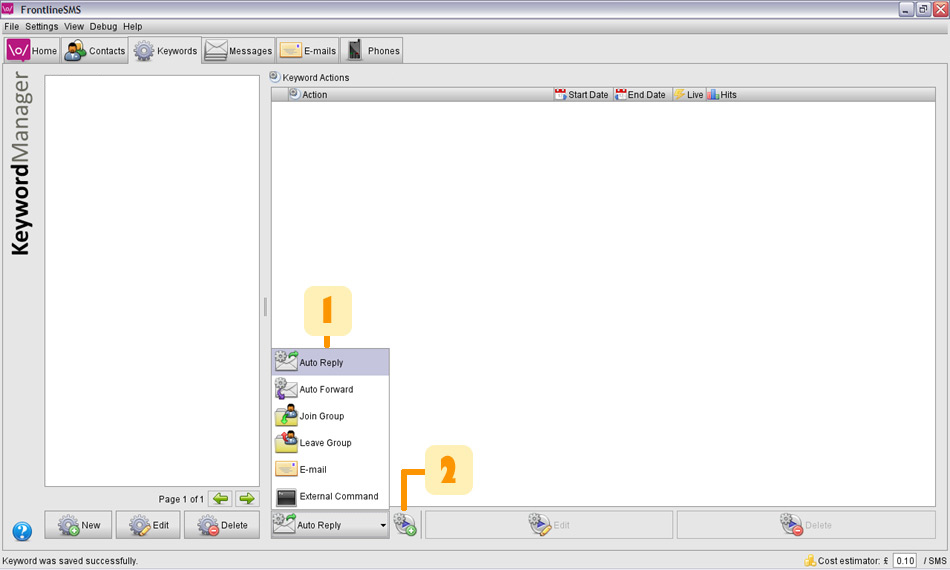 This "advanced view" allows you to add additional actions to your Keyword.
A list of available actions are listed in the pop-up menu 1.
Select the new action which you'd like to add, and then click on the settings button 2
A different dialogue box will appear next, depending on which action you select.
This "advanced view" allows you to add additional actions to your Keyword.
A list of available actions are listed in the pop-up menu 1.
Select the new action which you'd like to add, and then click on the settings button 2
A different dialogue box will appear next, depending on which action you select.